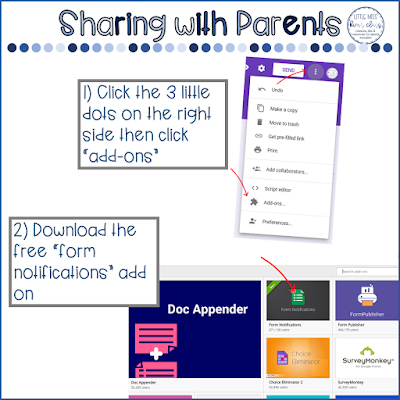Communicating with families regularly is one of the easiest ways to build positive relationships with families. In the past, I used paper back and forth books. I thought I was being SO time efficient because I made books that had checklists, I individualized the books based on what each parent wanted to know about the students day and I could write in 10 books in about 15 minutes.
Communicating with families regularly is one of the easiest ways to build positive relationships with families. In the past, I used paper back and forth books. I thought I was being SO time efficient because I made books that had checklists, I individualized the books based on what each parent wanted to know about the students day and I could write in 10 books in about 15 minutes.But I was still struggling to write in all the books on a daily basis. I was struggling to find the time at the end of the day (when students were still there) to complete the books. Pages were getting ripped out of books on the bus. Books were getting lost. Families weren't getting important information they needed, so it just wasn't working anymore...
It's saved me so much time- I can complete one form in 15-20 seconds. I also love that I can complete the forms after students go home since I don't have to worry about getting the books into their backpacks before they leave. I've already received positive feedback from the parents I implemented it with too! They said it was so easy to use and they loved the daily email updates when I completed the form.
It does take a little time to set up, but it's so worth it! So here's how to do it!
You need a Google Drive™ account for this. I suggest using the Google™ account that your school provides and checking with your school/ district to make sure that your school allows you to use google forms/ drive with students in regards to student data/ privacy.
-You are going to start by creating the form. Log in to your Google Drive™ account.
- Click "new" on the left and select "form."
- Next you're going to edit the title of the form. This is important because it will also be the title when you are on your Google Drive™ landing page.
- Now you can click the little + sign to add the questions you want for the log. I think it's helpful to use as many multiple choice, check boxes, and drop down questions as possible. The more you can limit the use of "short answer" the quicker filling out the form will be!
- Tip: I suggest making the last question a short answer question and that just says "Parent comments/ notes back to teacher." or something similar. You will leave this blank when you are filling out the form daily, but it will give parents a place to leave comments/ notes back to you.
-Now it's time to get the forms ready to share with parents. I'm going to show you how to set it up so that it emails parents when you complete the form.
- Click the three little dots on the right. Then click "add-ons" in the drop down.
- Next you will download the free add-on called "form notifications."
-Sharing with parents, continued
- Click back to the form page and click on "responses" at the top.
- Now click on the puzzle piece on the right side. Then you'll click "configure notifications."
- When the box pops up, you'll click "notify me" and enter the parent's email address (you can add more than one email address). Now change the number in the box to "1" if you want the parent to be emailed every time you complete a form. If you want the parent to get an email on a weekly basis, then you'd change the number to "5."
- Once you edited the above information, click save and then close the window.
- Tip: If it gives you a configuration error, make sure you aren't signed into multiple Google™ accounts at once.
- Click the little green grid on the right side. Then a window with the spreadsheet will open.
- Then click "share," enter the parent's email address(es) and click done. When adding the parent's email address.
- Tip: I suggest selecting the drop down "can comment" so parents can write notes/ comments back to you in the response spreadsheet. Using this function won't allow parents to delete/ edit anything you've entered, but it will let them add comments to the parent comments/ notes section that you made in the first section.
-Now the form is all set up for parents to get automatic emails and for you to start using it!
- Now go back to the form and click "send."
- Copy and paste the link to your browser.
- Next you'll want to bookmark that link somewhere that will be easy to access so you get to them easily to complete the forms.
- Tip: I made one tab/ folder at the top of my Chrome browser, labeled it "communication logs" and saved all of the links for my students' logs there.
-Now I'll show you what parents will see on their end.
- Below is an example email that parents will get when you complete a form. They are given the option to either open the form response or the response sheet (the spreadsheet).
Let me know what questions you have! I'd love to hear how this goes for you and your families!
Please note: I'm not a tech guru! If something isn't working for you in the process, feel free to leave me a question in the comments, but I might not be able to answer all of your questions.