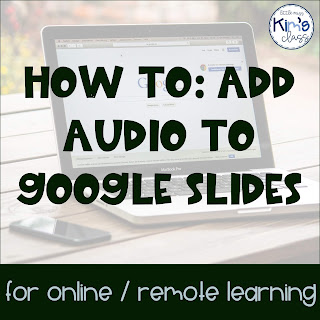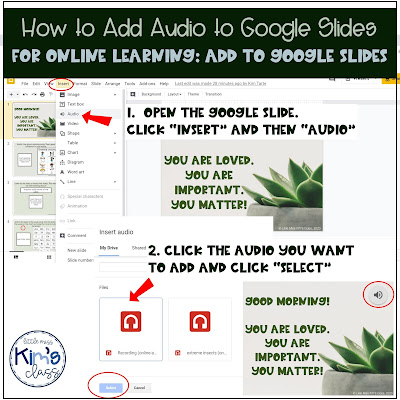Please remember I'm not a technology guru. If you try this tutorial and run into any issues, please spend some time looking for answers on Google™ & YouTube because I likely won't be able to answer them since I'm so new to this too :-P
Why adding audio to Google Slides™ is AMAZING:
- Audio can be used to "read" directions or prompts to students which creates more independence!
- It's a great way to support students and families are don't read in English but understand spoken English.
- Students will be excited to hear your voice!
A Simple Tutorial for Adding Audio to Google Slides™:
Record the audio:
I record audio on my computer using the "voice recorder" program that comes installed on most computers. You can also use your phone audio recorder but this takes more steps due to sharing, so this tutorial is only for recording audio on the computer.
Simply click the little record button and record your audio. On Macs you can click the recorded audio and drag it to your Desktop or a folder. On PCs, the audio will automatically save in a folder. If you right click on the audio, and select "open file location" it will show you were the audio recordings are saved on your computer. Your audio clip is recorded and saved, now you're ready for the next step!
Convert the audio to a MP3:
On all computers (Macs and PCs), your audio clip will save as a M4A. You need to convert it to a MP3 so it is compatible with Google Slides™. I'm sure there are many websites for converting files, but I use Online Audio Converter. It's free, quick and super simple to use!
On the website, click "open files" then select the audio that you recorded. Then click "convert" and select save to "Google Drive™." It will also give you the option to save the MP3 in a folder in your Google Drive™.
Update privacy settings of the MP3/ Audio:
You'll need to change privacy settings of the MP3 audio in Google Drive™ to ensure that students can have access/ listen to the audio. Go to the audio file in your Google Drive™. Right click on the file and select "share." Then click "advanced" at the bottom. Change the setting to "anyone who has the link can view" and select "done."
Add the audio to Google Slides™:
You are SO close! Now you're ready to add the audio to your Google Slides™. Open the Google Slide™ you want the audio in. Select "insert" and then "audio." All of the audio files in your Google Drive™ will pop up. Click the audio you want to add and click "select." The audio will add to the slide, you can drag and enlarge the audio button.
And you're done! A sad update: A friend let me know that unfortunately, there is a max number of audio downloads for each Google Slide™. We can't seem to find out what the max number of downloads is, but after an unknown number of downloads, students won't be able to download the audio again for 24 hours. So, if you have a large caseload/ are sending the Google Slides™ to many people, this probably won't be a great option for you. I haven't had any issues with this yet, but I just wanted to let you know!